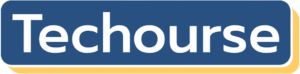Google Chrome is one of the most widely-used web browsers worldwide due to its speed, user-friendly interface, and broad support for web standards. But what if you want to install Chrome silently using Command Prompt (CMD) on a Windows machine? Whether you’re a system administrator, power user, or simply someone who enjoys using terminal commands, installing Chrome through CMD can save time and allow automation. Let’s walk you through the steps to accomplish this efficiently and safely.
Why Install Chrome Using CMD?
Before diving into the how-to, you might wonder about the need to install Chrome via CMD. Here are a few compelling reasons:
- Automation: Ideal for deploying Chrome across multiple PCs in enterprise environments.
- No GUI interaction: Useful when working on headless systems or remote servers via SSH/Remote Desktop.
- Speed and simplicity: One command can do what would otherwise take multiple clicks.
Pre-requisites
To successfully install Chrome via CMD, ensure the following:
- You are using a Windows 10 or later system.
- You have administrator privileges, as installation typically requires them.
- You have an active internet connection.
Steps to Install Chrome via CMD
There are two main ways to install Google Chrome through the command line: using a direct download with winget (Windows Package Manager), or manually downloading and executing the installer via cmd. We’ll cover both methods below.
1. Using Windows Package Manager (winget)
Winget is the simplest and most modern way to install applications through the command line in Windows 10 and 11.
- Open Command Prompt as Administrator.
- You can do this by typing cmd in the Start menu, right-clicking it, and selecting Run as administrator.
- Type the following command and press Enter:
winget install Google.Chrome - Wait for the installation to complete. Winget will handle the download and silent install of Chrome.
That’s it! With just one line, you now have Chrome installed on your system.

2. Manual Download and Installation via CMD
If winget is not available on your system, you can install Chrome manually through CMD using the direct download URL for Chrome’s installer.
- Open Command Prompt as Administrator.
- First, navigate to a directory where you’d like to download the installer:
cd %TEMP% - Use curl (available in Windows 10+ by default) to download the Chrome setup file:
curl -o chrome_installer.exe https://dl.google.com/chrome/install/latest/chrome_installer.exe - Once downloaded, initiate the installer in silent mode:
start /wait chrome_installer.exe /silent /install - After installation, you can delete the installer to keep your system clean:
del chrome_installer.exe
This method gives you slightly more control but requires a few additional steps. It’s a great alternative when winget isn’t an option.
Verifying the Installation
To check if Chrome installed successfully, you can run the following command:
"%ProgramFiles%\Google\Chrome\Application\chrome.exe"If the Chrome browser launches, you’re good to go. You can also set Chrome as your default browser, either manually or by using PowerShell scripts for automation.
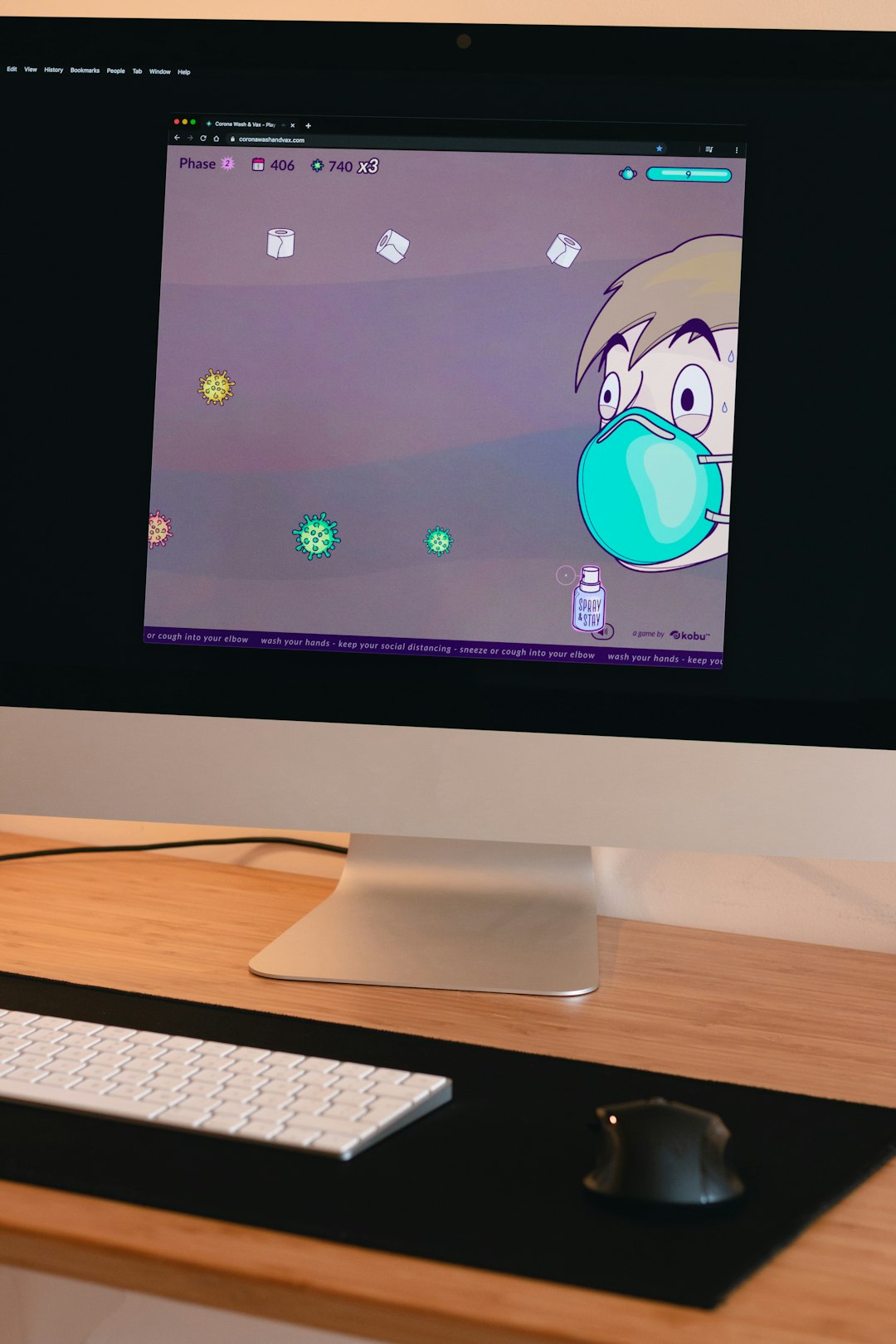
Automate with Batch Scripts
If you frequently deploy Chrome, consider placing the above commands inside a batch file (.bat). Here’s a sample script:
@echo off
cd %TEMP%
curl -o chrome_installer.exe https://dl.google.com/chrome/install/latest/chrome_installer.exe
start /wait chrome_installer.exe /silent /install
del chrome_installer.exe
echo Chrome installation completed.
You can execute this script on any machine with admin rights to install Chrome quickly.
Wrap-up
Installing Chrome through Command Prompt is a versatile method, perfect for both personal use and enterprise deployment. Whether you use winget for quick setups or prefer a manual download process, the CMD approach saves time and allows remote installations with minimal input.
So the next time you’re setting up a new system or managing multiple machines, consider using this command-line magic to streamline your workflow!